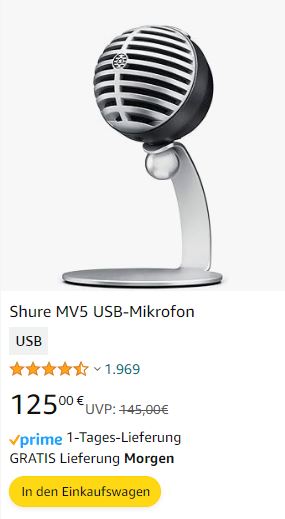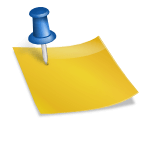Es ist eine unmögliche Realität für uns alle. Klang ist letztendlich einer der wichtigsten Faktoren in unserem täglichen Leben. Dies gilt insbesondere für die Geräte, die wir für Arbeit und Unterhaltung verwenden. Von PCs bis hin zu unseren Telefonen ist Sound überall zu hören. Hier finden Sie Infos zu Mikrofon Tests.
Es ist für uns bei jeder kleinen Aufgabe unseres täglichen Lebens von Nutzen (z.B. bei der Kommunikation mit Freunden, die weit weg leben, durch Videoanrufe) und auch bei anderen wichtigen Aufgaben (z.B. beim Auschecken von informativen Podcasts und Lehrvideos). Jedes Gerät, das wir besitzen und jedes Gerät um uns herum, nutzt den Klang als unverzichtbares Werkzeug.
Deshalb sind Mikrofone – ob intern oder extern – von enormem Wert. Wenn das Mikrofon eines dieser Geräte zu versagen beginnt, würde es ein ernsthaftes Hindernis für unsere täglichen Aufgaben darstellen. Es ist sehr wichtig, festzustellen, ob diese wesentliche Facette deines Lebens richtig funktioniert.
Um eien Mikrofon Test unter Windows oder OS X durchzuführen beachten Sie die folgenden Schritte.
Mikrofon Test unter Windows 10
- Vergewissern Sie sich, dass das Mikrofon richtig angeschlossen ist.
- Öffnen Sie die Systemsteuerung und wählen Sie Erleichterter Zugriff.
- Wählen Sie den Link Mikrofon einrichten, der sich unter der Überschrift Spracherkennung befindet. Der Mikrofon-Setup-Assistent erscheint.
- Wählen Sie den Mikrofontyp, den Sie verwenden: das Headset, das preiswerte Desktop-Mikrofon oder das kommende Mikrofon, das der Typ im Musikgeschäft Ihnen verkauft hat.
- Klicken Sie auf die Schaltfläche Weiter, und so weiter. Nachdem Sie ein paar bedeutungslose Bildschirme gesehen haben, nähern Sie sich schließlich dem Bildschirm Mikrofonlautstärke anpassen – Pay Schmutz.
- Sprich weg. Sprich: „Die Äußerung ist die Vorgabe der Audio-Verliebtheit.“ Oder sei eine Wienerin und sage: „Test, Test, Test.“ Pass auf, die grüne Stange geht los! Im Grunde genommen bestätigen Sie durch die visuelle Rückmeldung, dass das Mikrofon funktioniert.
- Fahren Sie mit der Bearbeitung des Assistenten fort oder klicken Sie einfach auf Abbrechen. Wenn Sie mit den Ergebnissen zufrieden sind, können Sie den Assistenten unterstützen. Andernfalls klicken Sie weiter auf Weiter und gelangen schließlich zur Schaltfläche Fertigstellen.
Bestätigung von Mikrofon Tests unter Windows und Funktionsweise
- Stecken Sie das Mikrofon ganz nett und fest ein.
- Öffnen Sie das Symbol Sounds und Audiogeräte in der Systemsteuerung.
- Klicken Sie auf die Registerkarte Stimme.
- Klicken Sie auf die Schaltfläche Hardware testen.
- Der Sound Hardware Test Wizard erscheint.
- Klicken Sie auf die Schaltfläche Weiter. Brumm eine flotte Melodie, während die Hardware getestet wird.
- Sprechen Sie in das Mikrofon, um die Lautstärke zu testen. Der Lautstärkemesser auf dem Bildschirm sollte beim Vokalisieren auf und ab tanzen.
- Klicken Sie auf die Schaltfläche Weiter, nachdem Sie bestätigt haben, dass das Mikrofon funktioniert.
- Klicken Sie auf die Schaltfläche Finish.
Möglicherweise ist Ihr Computer nicht für die Verwendung der speziellen Mikrofonbuchse konfiguriert, an die Ihr Mikrofon angeschlossen ist. Wenn Ihr PC mit einer bestimmten Audiosoftware ausgestattet war, verwenden Sie diese, um die Audiobuchsen so zu konfigurieren, dass sie die Mikrofon-Eingabe akzeptieren.Sie möchten nicht zu viel oder zu wenig für ein PC-Mikrofon ausgeben.
Billige Mikrofone funktionieren nicht gut, nehmen schlecht auf und sind ärgerlich zu hören für Audio-Chat und Online-Kommunikation. Teure Mikrofone erfordern möglicherweise einen Mixer oder Vorverstärker, damit sie ordnungsgemäß funktionieren.Gute Mikrofone finden Sie in jedem Computer- oder Bürobedarfsladen. Ein Mikrofon-Headset bietet sowohl Kopfhörer als auch ein Mikrofon. Es ist perfekt für Online-Kommunikation und Spiele.
Nochmal Überprüfen!
- Stellen Sie sicher, dass Sie ein eingebautes Mikrofon haben oder dass Ihr externes Mikrofon angeschlossen und eingeschaltet ist.
- Hast du deinem Browser gesagt, dass er den Zugriff auf das Mikrofon erlauben soll?
- Ist Ihr Mikrofon stumm geschaltet?
- Ist Ihr Mikrofon hochgedreht?
- Ist das Mikrofon in Ihren Systemeinstellungen als Eingangsquelle ausgewählt?
- Versuchen Sie, die Seite zu aktualisieren.
Mikrofon Test bei APPLE MacBook
Macs haben keinen Tonrekorder, aber sie ermöglichen es Ihnen, den Eingangspegel des Mikrofons anzuzeigen.
- Klicken Sie auf das Apple-Logo in der linken oberen Ecke und dann auf Systemeinstellungen.
- Klicken Sie auf Ton.
- Klicken Sie auf die Registerkarte Input.
- Klicken Sie auf Ihr Plantronics-Headset.
- Sprich in das Mikrofon. Der Eingangspegel sollte während des Gesprächs schwanken.
Video: Mikrofon Test Online

Als Videoproduzent weiß ich seit rund 20 Jahren, dass der Ton die Musik macht. Deswegen habe ich im Laufe der Zeit unzählige Mikrofone getestet. Mit dieser Webseite gebe ich meine Erfahrungen in Mikrofon-Tests an dich weiter.